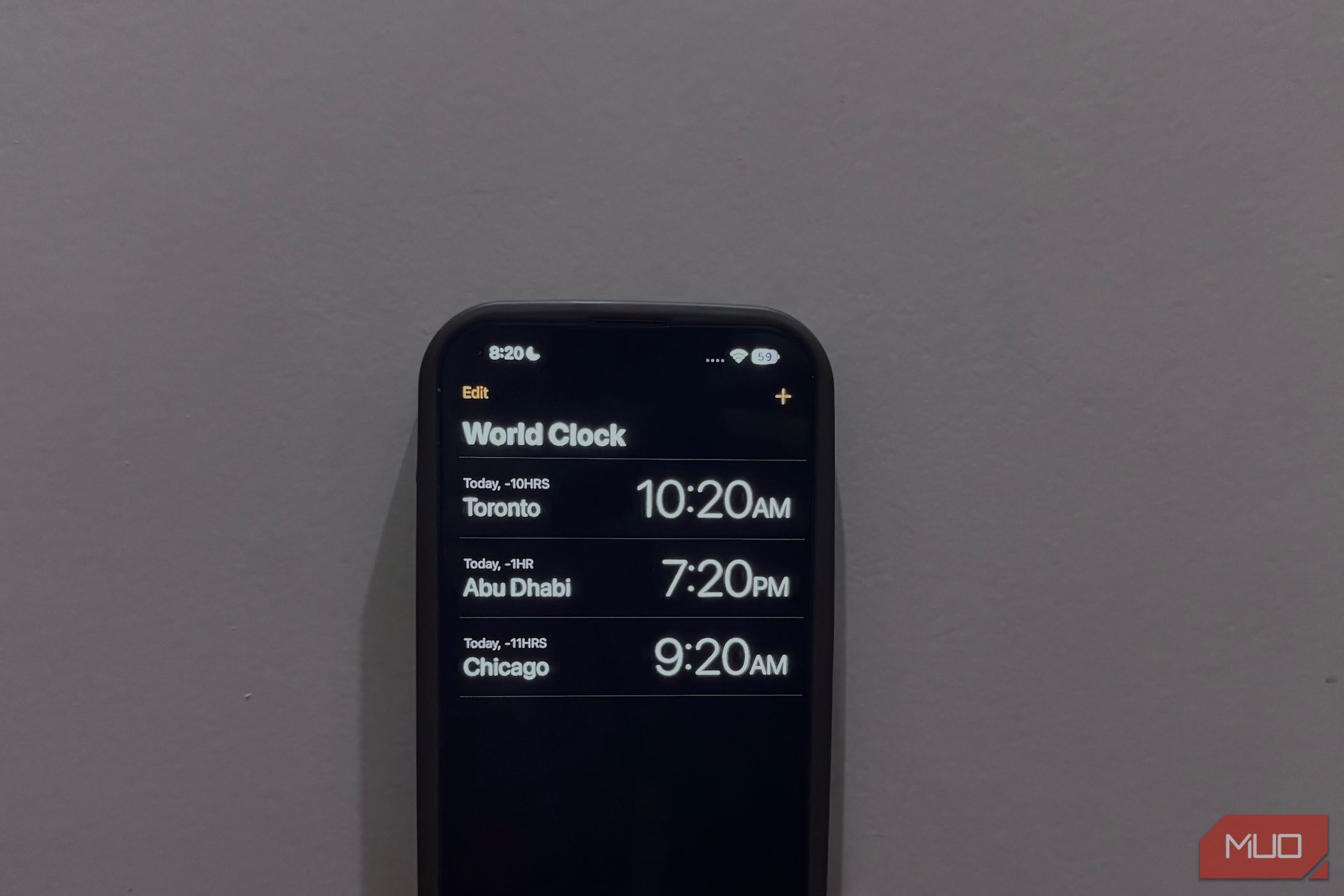Tracking numerous time areas is essential when traveling or connecting with friends and family that live overseas. Instead of by hand determining time differences between cities, you can utilize your apple iphone to see several time zones.
How to Examine Numerous Time Zones in the Clock Application
You can use the Clock application to easily track multiple time zones on your apple iphone. This method is the most basic and most convenient means to do so.
Open the Clock app and head to the World Clock tab from the bottom food selection. Tap the plus (+) switch in the top-right corner of the display. This opens a pop-up where you can search for and select the city for which you wish to check out the time.
You’ll currently see the time in your chosen city under the World Clock tab, plus the variety of hours that place is behind or in advance of your local time. You can repeat this procedure for several cities and time zones.
The main downside of this technique is that you need to open up the Clock application every time you wish to check out the time. It works best if you only intend to check out time areas from different areas sometimes.
Exactly How to Add Numerous Time Areas to Your apple iphone’s Home Screen
If you frequently require to inspect time zones throughout various areas, a practical choice is displaying several clocks on your iPhone’s Home Screen You can do so using the Globe Clock widget. To include this widget to your Home Display, adhere to these actions:
- Long-press a void on the Home Display until the applications begin to jerk.
- Tap the Modify button in the top-left edge. Select Include Widget from the three alternatives that appear.
- Now, scroll down and pick Clock
- Swipe several times to get to the Globe Clock widget. This widget is available in 2 style choices– square and rectangle-shaped– and both include 4 clocks presenting the times for four different cities.
As soon as you have actually selected your preferred clock style, you can after that include the widget to your home display:
- Faucet Include Widget near the bottom to include it to your Home Screen. You’ll see four random cities in the widget.
- If all your applications are still wiggling, simply tap the widget you simply added. Otherwise, long-press the widget you added and faucet Edit Widget
- Tap the city you wish to change and choose your desired city. Repeat this for all four clocks.
- You may intend to move your most-checked cities to the top and press the others to the base. You can reorder them by pushing and holding the three horizontal bars alongside a city and dragging to a brand-new spot.
You have actually finally configured the Globe Clock widget with the cities you like! We additionally recommend experimenting with some incredible apps that allow you create personalized widgets for your iPhone for extra personalization options.
Just How to Include Several Time Areas to Your apple iphone’s Lock Display.
For a lot more frequent monitoring, you can additionally display time areas for several cities on your apple iphone’s Lock Display. There are a number of Lock Display widget options you can choose from.
Long-press your iPhone’s Lock Screen and touch the Tailor option near the bottom. Then, pick Lock Display and touch the area straight under the moment. Now, scroll down and select Clock
You’ll see a number of widget options for the Clock app:
- City Digital: This widget allows you add a digital clock for a particular city to check the time at that location. You can amount to 4 little electronic clocks or two rectangular clocks using this choice.
- City Analog: This widget lets you display approximately four little analog clocks for different time zones.
- World Clock: This widget allows you watch the moment in three cities around the world.
Touch your favored widget to include it to the Lock Display, after that touch on the included widget to select the cities for which you wish to display the moment.
For the Globe Clock widget, tap each private city to alter it to your preferred city. Once you’re satisfied with your choice, tap Done in the top-right corner of the display.
The Clock application suffices if you don’t require to examine the time in various cities frequently. Nonetheless, if you routinely need to examine time zones in various regions worldwide, it’s a great idea to think about adding Clock widgets to your Home Display or Lock Screen.